Visual Studio Code is quickly the very best programs full-screen editor. It has actually changed Sublime Text as my code editor of option and I’m never ever returning. It’s an Electron-based JavaScript app (like Atom, another extremely applauded full-screen editor), however it’s lightning quick and does not suffer efficiency concerns like many JavaScript apps.
And in case you were questioning, yes: VS Code is readily available and open-source on GitHub. 10 years earlier, if I ‘d informed you that Microsoft would accept open-source software application, you would’ve chuckled. Look how far we’ve come!
Anyway, let’s get to it. If you desire to improve your performance and workflow to the next level, here are a number of vital Visual Studio Code ideas that you must find out.
1. Master the Command Palette in VS Code

Much like Sublime Text (and TextMate prior to it), VS Code has actually something called a command scheme. This function lets you gain access to numerous commands simply by typing them out instead of being required to browse menus utilizing your mouse.
You can raise the command combination with the Ctrl + Shift + P keyboard faster way. Simply begin typing what you wish to do (e.g. “close”) and the choices will upgrade in real-time. Some commands are classified (e.g. “File”, Git”, “Terminal”, and so on), so you can utilize that to find commands that you can’t appear to discover.
2. Set a Working Project Folder

If you click Explorer in the navigation sidebar, you’ll see a brand-new subpanel open. This subpanel is divided into 2 areas: Open Editors (i.e. files and files presently open) and No Folder Opened. The latter is what we’re interested in.
Click Open Folder (or you can browse to File > > Open Folder in the menu bar) and choose any folder on your system. This will pack that folder into VS Code as the “existing working job”, permitting you simple access to all subfolders and files, so you do not need to keep turning backward and forward to File Explorer.
3. View Multiple Files simultaneously

Most modern-day full-screen editor can support numerous files at the same time, enabling you to change in between open files through some sort of tab-based user interface. Advanced full-screen editor might even support side-by-side text modifying, which VS Code does (albeit horizontally just).
But side-by-side modifying is difficult on smaller sized screens, whether that indicates on a laptop computer or an older screen – which’s where VS Code shines.
It has actually something called vibrant panels, where if among the open file panels is too narrow, it will immediately expand when you make that file active (i.e. location your cursor in it). You’ll like this function if you’re still utilizing a resolution close to 720p.
4. Edit Multiple Lines at the same time

If you ever require to place or erase numerous circumstances of text throughout a file, all you need to do is produce numerous cursors. You can do this by holding down Alt (or Option on Mac) and clicking throughout the text. Every click develops a brand-new cursor.
This is especially beneficial for things like HTML, where you may wish to include numerous circumstances of the exact same class or alter the format of a number of links. Discover it and like it.
5. Go to Definition
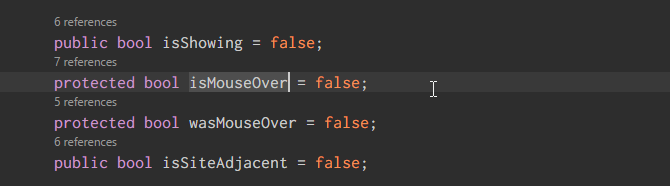
When you’re scripting or setting, many times you’ll encounter a variable or approach that you do not acknowledge. So what do you do? You might invest a number of minutes looking for the ideal file, or you might pick the variable/method with your cursor and hit F12 to instantly leap to its meaning.
Or you can utilize the Alt + F12 keyboard faster way to merely peek at the meaning, which reveals you the meaning right in line where your cursor is instead of opening the source file.

To go the opposite instructions, you can pick a specified variable/method and utilize the Shift + F12 keyboard faster way to discover all referrals to it. This likewise appears in line at your cursor.
In order for these functions to work, you require to ensure the appropriate folder is opened as the “present working task” (see Tip # 2).
6. Relabel All Occurrences

Refactoring is a required element of composing and preserving tidy code, however it can be rather the headache – particularly when you’re refactoring a big module or an otherwise big portion of code. So rather of searching through lots of files simply to relabel a variable or approach, let VS Code do it for you.
If you pick a variable/method and hit F2, you can modify the name and it will alter every circumstances of that variable’s name throughout the whole present working task.
If you just wish to alter within the existing file, utilize the Ctrl + F2 keyboard faster way and VS Code will generate a cursor at every circumstances throughout the existing file.
7. Browse Across Many Files
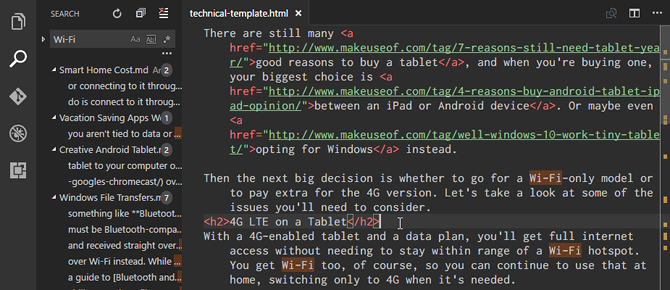
If you’re dealing with files that aren’t source code, the symbol-finding functions above (in pointer # 5) will not be functional. So what can you do when you require to discover a sentence or word however do not understand which submit it’s in? You return to the standard discover function.
Ctrl + F lets you browse within the existing file, while Ctrl + Shift + F lets you browse within all files in the whole existing working job, consisting of all sub-folders recursively.
8. Utilize the Command Line in VS Code

VS Code features an integrated terminal. On Windows, this terminal appears as Command Prompt. On Mac and Linux, it appears as a Bash timely. In any case, the terminal begin in the present working task’s directory site (if one is filled) or in your house folder (if no task is filled).
It likewise supports the capability to have numerous, different terminals. Simply click the + on top right to generate more terminal circumstances, or click the Trash Can to close the present terminal. The drop-down menu makes it simple to change in between them (and does not lose as much screen area as a tab-based user interface may).
9. Set Up a New Theme in VS Code
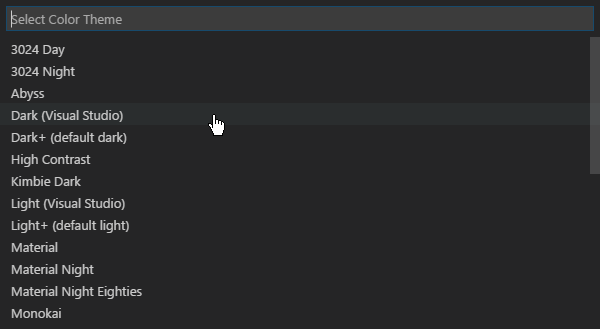
As one would anticipate, VS Code lets you style the syntax highlighting of text and source code. Regrettably, it does not enable theming of the user interface itself, however the syntax highlighting is the essential bit. You ‘d marvel just how much a great style can increase your performance.
You can discover brand-new styles on the VS Code Marketplace (they’re totally free) or you can look for them straight in VS Code.
10. Set Up Third-Party Extensions in VS Code
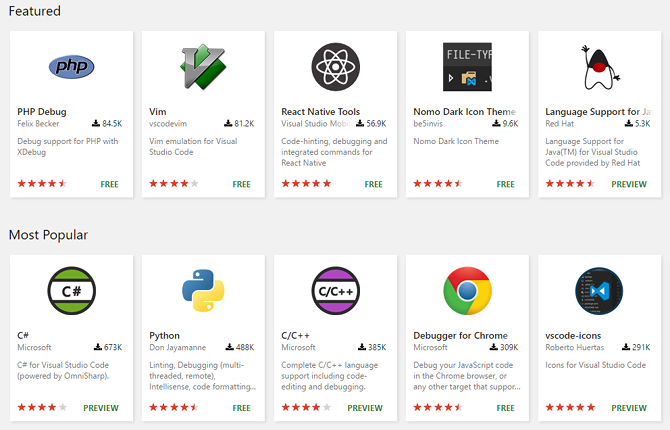
The last important function to emphasize is the extensibility of VS Code through third-party extensions. Just like styles, you can discover them on the VS Code Marketplace (yes, these are totally free also) or you can look for them in VS Code. Gain access to the Extensions panel with the Ctrl + Shift + X keyboard faster way.
Extensions are the secret to optimizing your performance. You’ll discover all type of tools here, like linters, debuggers, bits, quality-of-life enhancements to VS Code itself, construct tools, and even one that carries out Vim emulation. How about having a look at our preferred VS Code extensions?
Visual Studio Code Is the very best Text Editor
As much as I enjoy it, I’ll be the very first to confess that VS Code isn’t best for anybody – absolutely nothing ever is – and it might not be what you’re searching for. Or possibly it’s precisely what you require!
Give it a shot and share an open mind. I believe you’ll be amazed by what you discover. Keep In Mind that VS Code is just a full-screen editor, not an IDE! (Learn more about the distinctions in between full-screen editor and IDEs.) However you can utilize your VS Code abilities and begin coding in your web browser with Microsoft Visual Studio Online.
Visit this Link – Velvetech Changing a Software Development Vendor: Project Owner’s Guide